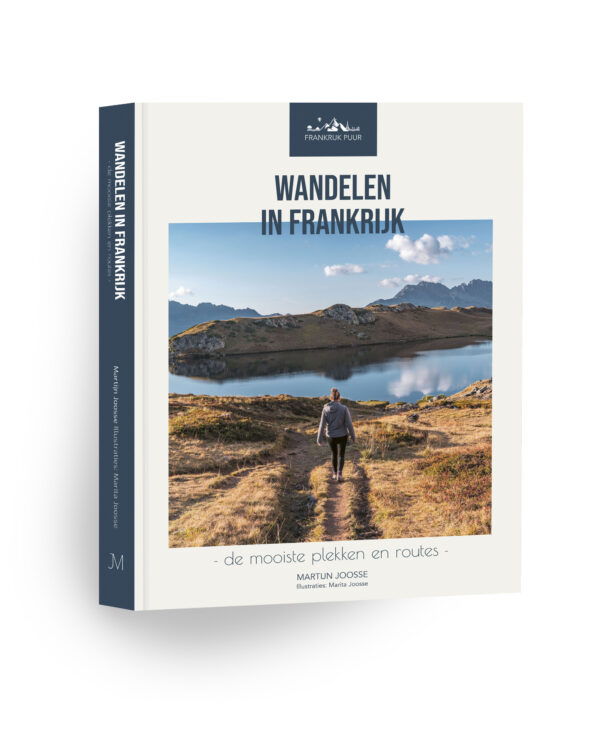Op Bergwandelroutes.nl kun je bij het insturen van een nieuwe wandelroute ook een routekaartje toevoegen. Bergwandelroutes.nl ondersteunt het zogenaamde KML-formaat. Het is heel eenvoudig én helemaal gratis om een KML-bestand met jouw wandelroute te maken.
Hoe maak je een KML-bestand?
Je kunt op meerdere manieren een KML-bestand maken. Op deze pagina leg ik er twee voor je uit. Soms kan het gebeuren dat een bepaald wandelpad niet op de ene kaart staat en wel op de andere, dus als hij jouw wandelpad niet automatisch herkent, kun je de andere optie ook eens proberen.
AllTrails
Een eenvoudige manier om KML-bestanden te maken is via de website AllTrails. Let op: je moet tijdens het maakproces wel je Facebook- of Google-account koppelen.
Stap 1
Zoek je locatie onder ‘Find location’ en klik op ‘Draw route’.
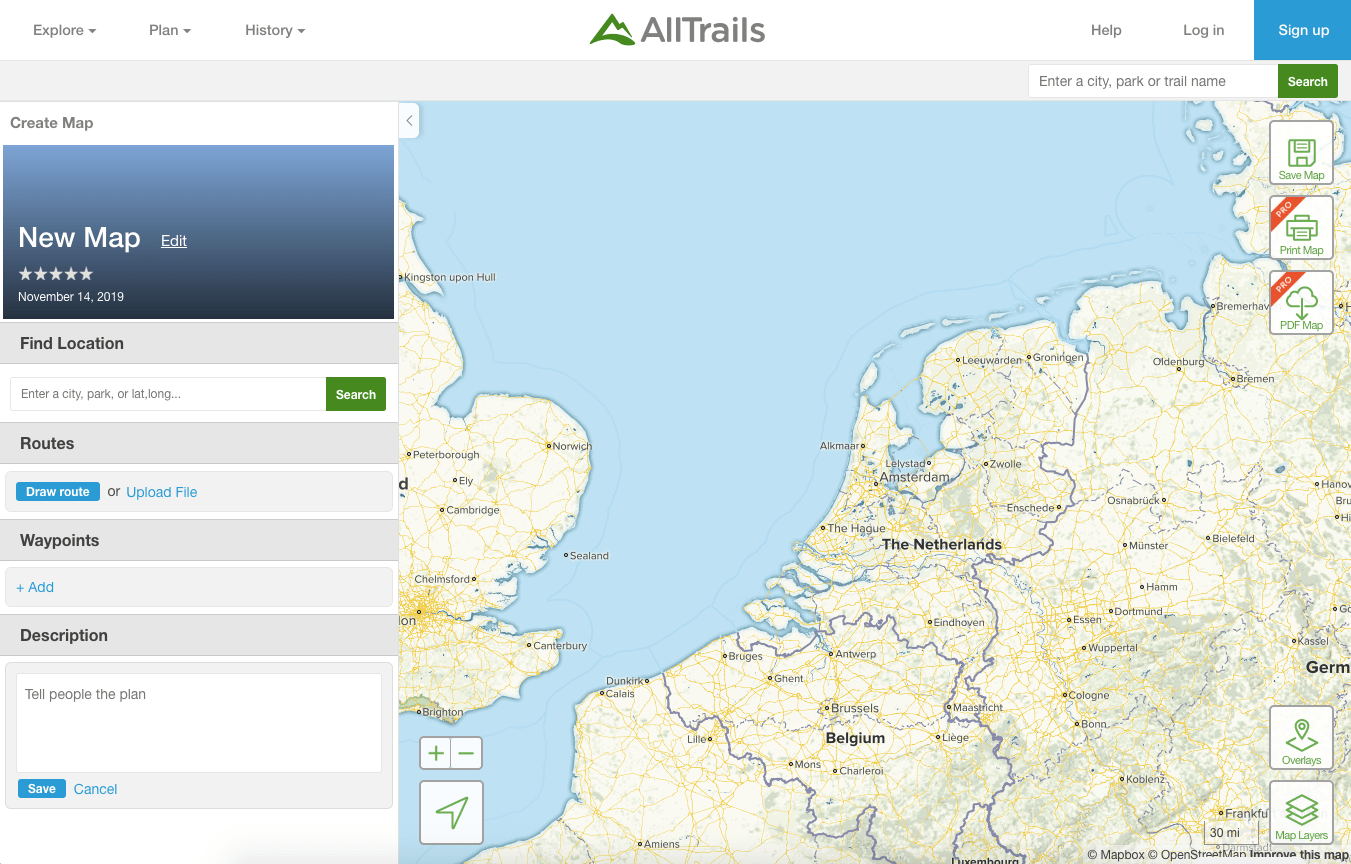
Stap 2
Klik op het startpunt van je route. Er verschijnt nu een groen met zwart bolletje.
Stap 3
Klik op een volgend punt op de route, als het goed is zie je dat er na de volgende klik een rood lijntje verschijnt tussen het eerste punt en het volgende punt. Maak de route af tot aan het eindpunt.
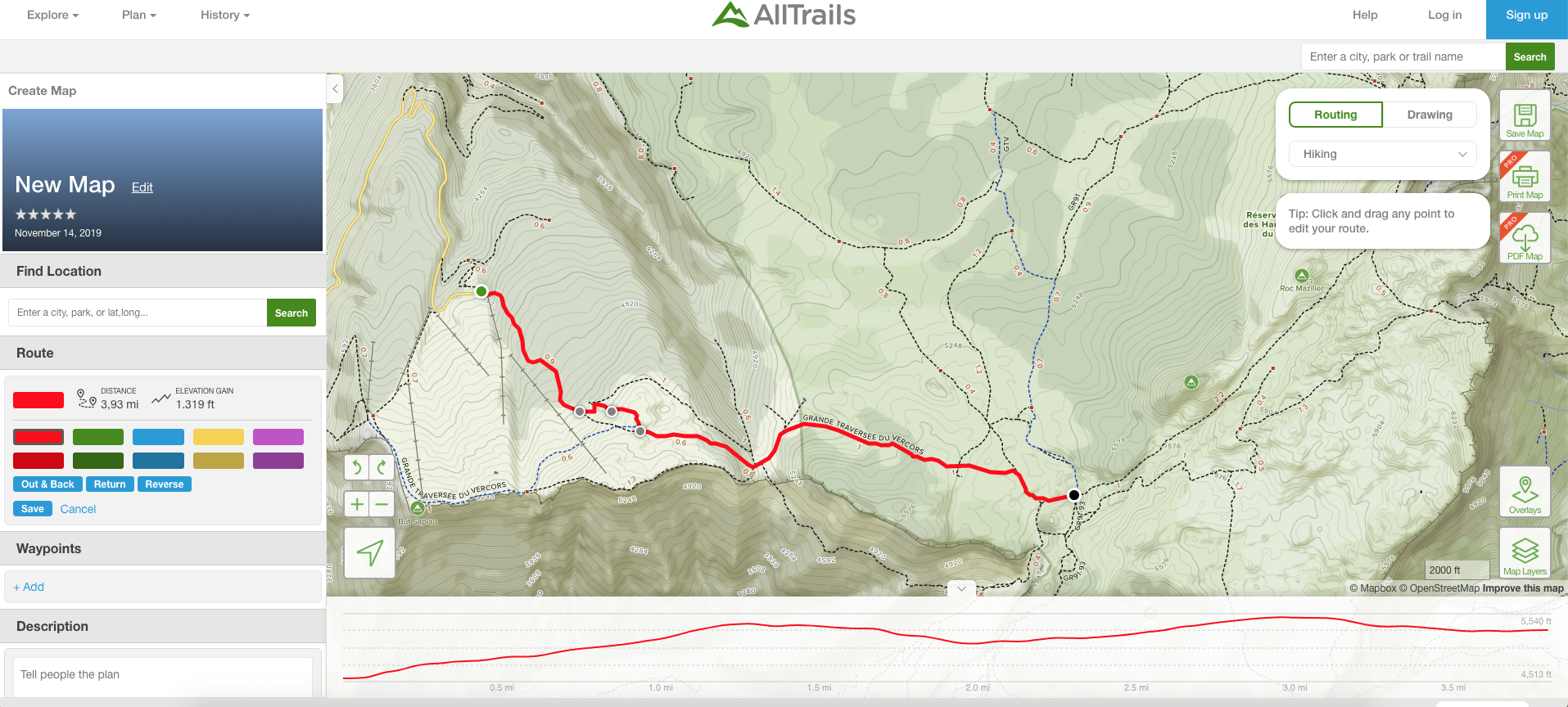
Stap 4
Als je route helemaal op de kaart gezet is klik je op ‘Save’. AllTrails wil nu dat je je inschrijft via Facebook of Google. Daarna klik je bovenin op ‘Download route’. Kies hier in het uitklapmenu voor ‘Google Earth KML’ en klik vervolgens op ‘Download’. Het bestand wat nu gedownload wordt kun je toevoegen aan je route op Bergwandelroutes.nl.
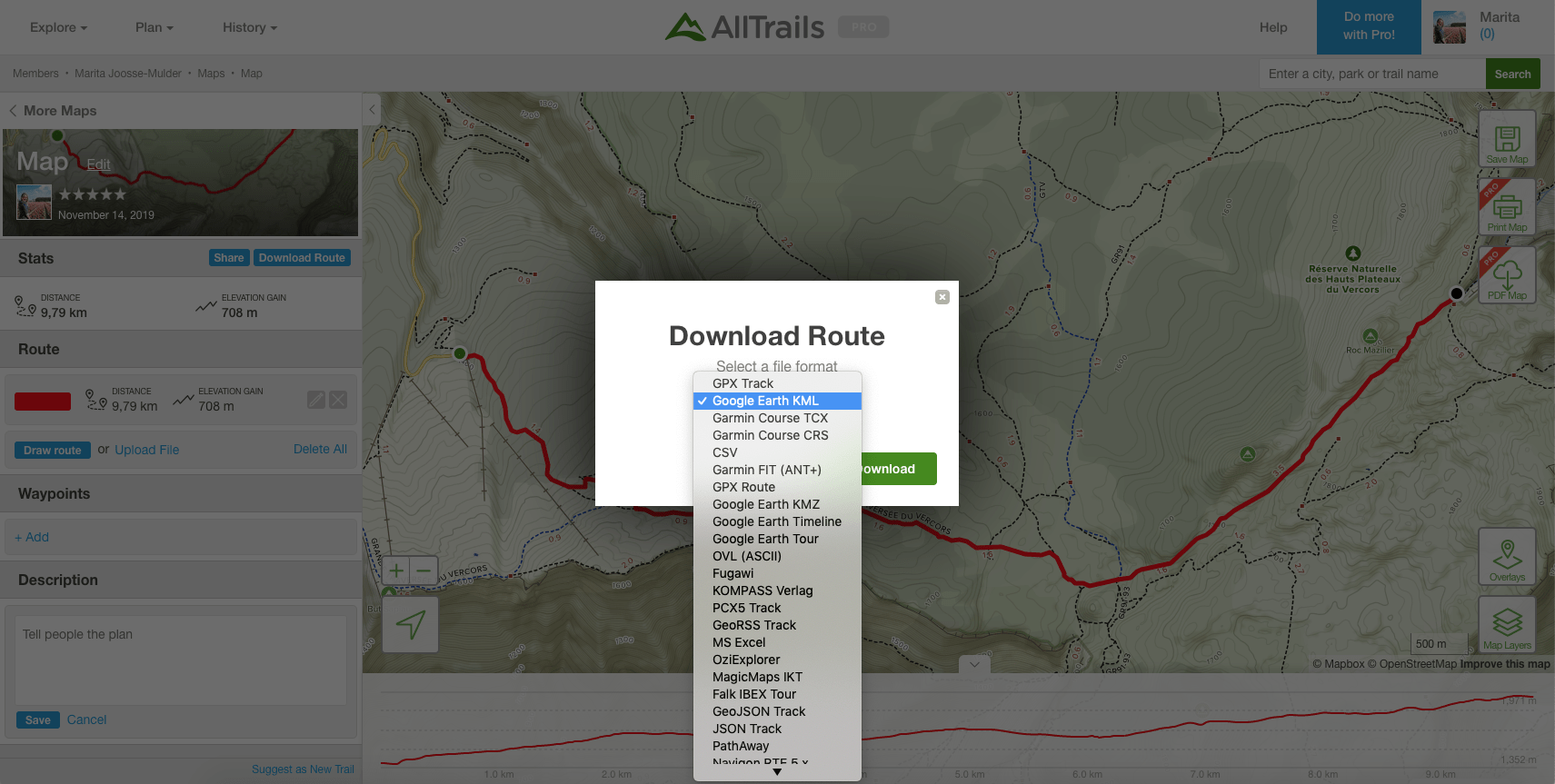
Google Maps
Een andere makkelijke manier om een KML-bestand aan te maken is via Google Maps. Hieronder staat een stappenplan waarmee ook jij eenvoudig en snel een KML-bestand van jouw wandelroute maakt.
Stap 1
Ga naar de website mymaps.google.com, log in op je Google-account (of maak een nieuw account aan) en klik op ‘nieuwe kaart maken’.
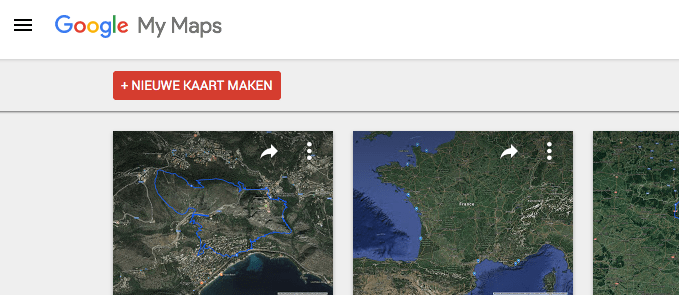
Stap 2
Je komt nu op een scherm met een kaart. Ga naar de plek waar jouw wandelroute begint en klik op het knopje ‘Een lijn tekenen’. Dan opent een menuutje met onderaan de optie ‘Looproute toevoegen’.
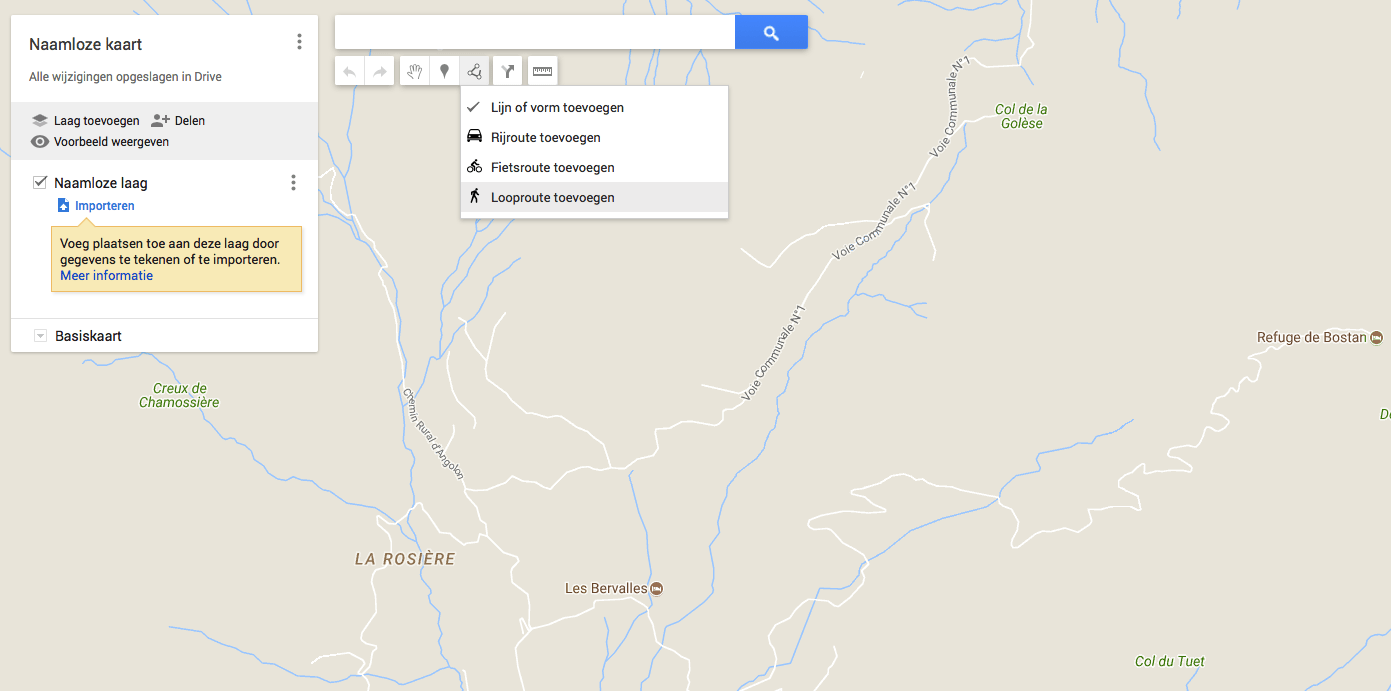
Stap 3
Klik op de kaart bij het exacte begin van jouw wandelroute. Er wordt dan een pin neergezet die het begin van de wandelroute markeert. Ga nu met de muis naar een volgend punt op de wandelroute, bijvoorbeeld bij een belangrijke afslag op de route. Je ziet een blauwe lijn die het wandelpad volgt. Als er veel afslagen en verschillende wandelmogelijkheden zijn moet je wat meer ‘pinnetjes’ neerzetten. Om een eindpunt van de route aan te geven moet je dubbelklikken op een locatie. Dit kan ook het beginpunt weer zijn, als het om een rondlopende wandelroute gaat, of als het beginpunt precies hetzelfde is als het eindpunt. Als je alle pins neergezet hebt komt de blauwe lijn als het goed is precies overeen met jouw wandelroute.
Stap 4
Als de route op de kaart staat is het tijd om het KML-bestand aan te maken. Klik op de drie verticale bolletjes helemaal links bovenin, naast de naam van de kaart. Nu verschijnt een menu, met daarin de optie ‘Exporteren naar KML/KMZ’. Klik hier op.
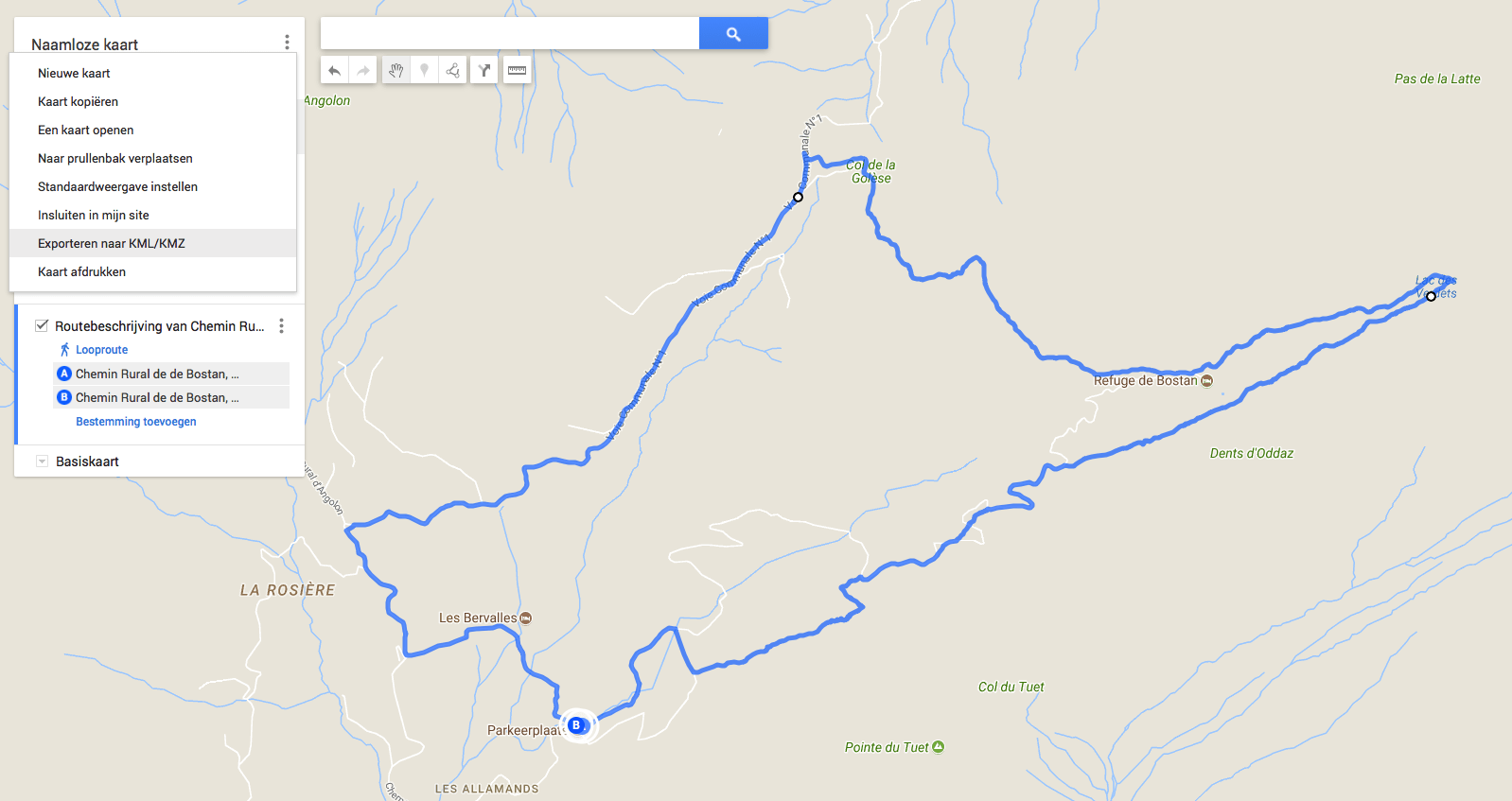
Stap 5
In het menu dat nu opent, vink je de optie ‘Exporteren naar een KML-bestand’ aan. Klik vervolgens op ‘Downloaden’.
Als het goed is heb je nu op je computer een bestand in de downloadmap staan met het formaat .kml of eventueel .xml. Deze kun je bij het formulier op Bergwandelroutes.nl uploaden. Als je dit doet, verschijnt de route uiteindelijk bij je beschrijving op de website.